If you are using Google Chrome or Mozilla Firefox on a desktop/laptop device, we recommend you download and install the Nimbus Screenshot & Screencast Plugin. This plugin can be used to automatically scroll an entire web page and capture one image, as well as record a screencast of your browser activity/interactions on a website. See below screenshots for examples and instructions:
Look for the Nimbus screenshot icon near the top right of your browser window. It is a dashed square with a blue N inside of it (shown below).
![]()
Click once to reveal the capture options (shown below).

It is recommended NOT TO USE Capture Selected Area or Selected & Scroll. Instead, capture either the visible part of or the entire page and then crop as needed. Capturing the entire page is best for obtaining a full preview of a webpage.
Once the screen capture is complete, a new browser tab or window will open with standard markup/paint tools for you to annotate the screenshot with. Be sure to select a desired color before clicking on a shape/object to draw.
Annotation tools are shown above your screenshot.

If performing an action such as crop, be sure to to click the Accept (check mark) at the bottom (as indicated in the screenshot below):
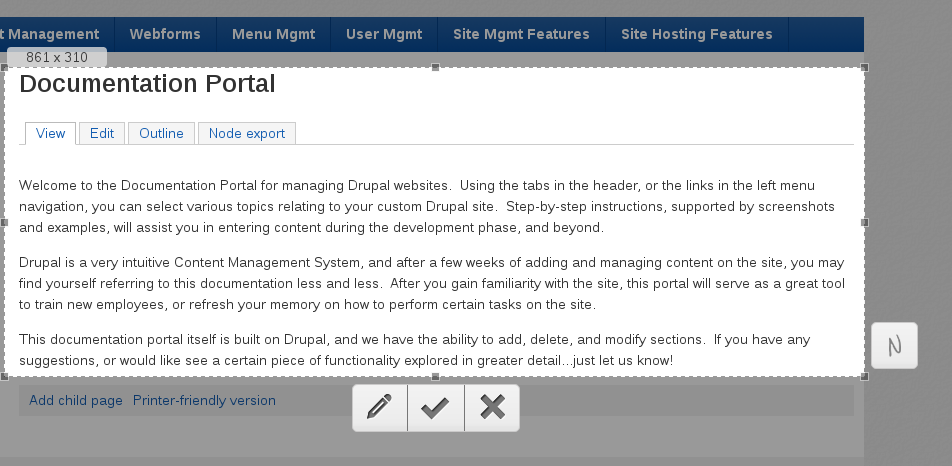
Once annotations are complete, click the DONE button. Then you may:
- Save locally
- Save to a Google Drive account
- Print image
Preferred method: We recommend saving the image as a .png for attaching to an email or issue tracking ticket. This format can then also be converted and compiled into an Adobe PDF format.
*features are limited by browser and computing platform.