Some sites have legacy software and services that still utilize Adobe Flash Player. Several browsers now disable flash by default, preventing these legacy services from loading. Below are instructions to enable flash for specific browsers as of August 2017.
Microsoft Edge
When you visit a website that uses Flash with Microsoft Edge (preinstalled on windows 10), you may see a warning as indicated in the screenshot below.
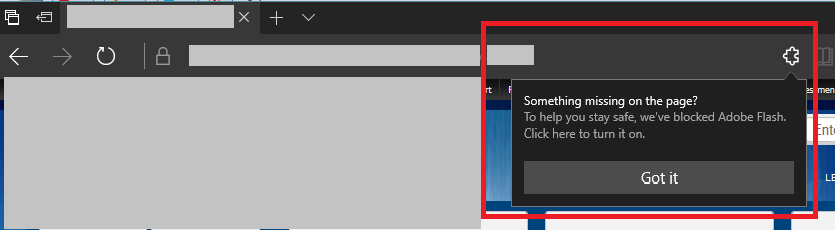
Click the puzzle piece icon to toggle the popup dialog to enable Flash player. If it is a site you visit frequently, you can select "Always allow"; otherwise choose "Allow once".
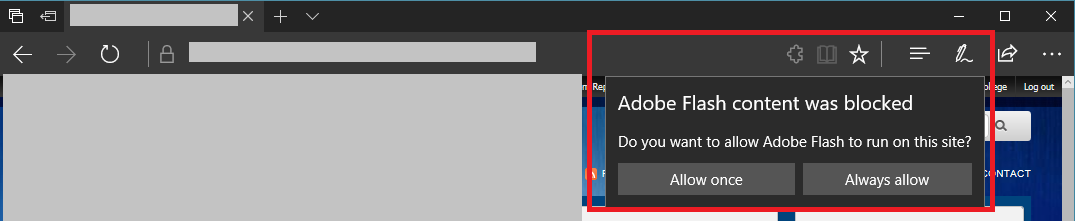
After clicking an allow button, the page should reload with the flash components.
Google Chrome
In newer versions of Google Chrome, you won't be prompted or warned about flash components being disabled on the page. You'll just need to manually enable it for the specific website(s).
To do so, click the menu icon at the far right of the chrome browser window.

In the resulting dropdown, click "Settings"
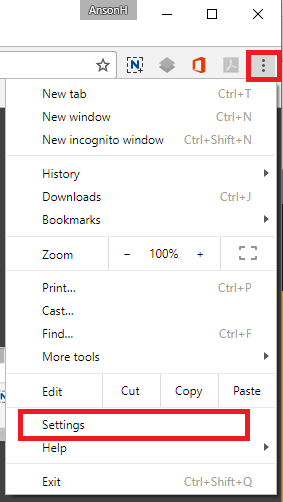
On the resulting settings screen, scroll down to and click the "Advanced" section to expand it.
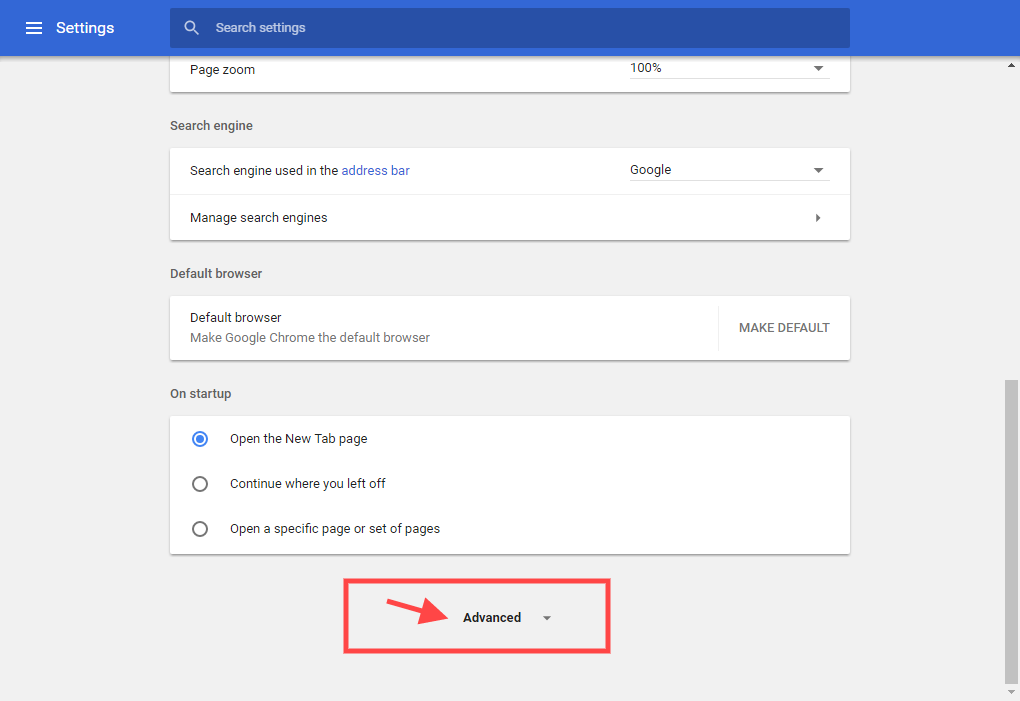
In the expanded Advanced settings section, scroll to and click the "Content Settings" option.
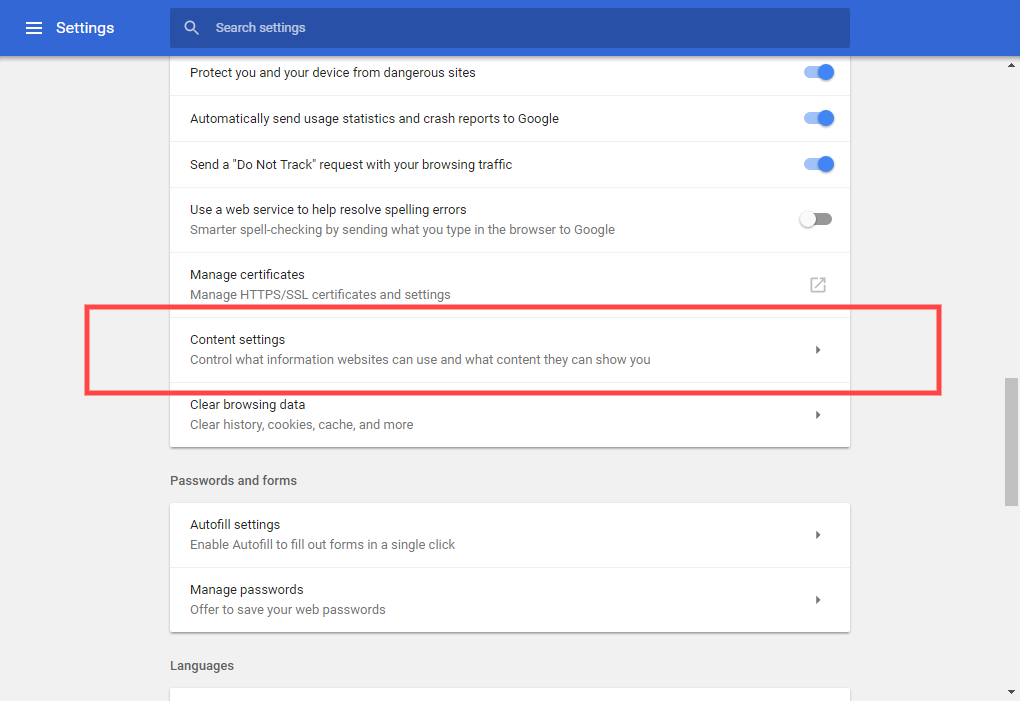
On the Content Settings page, scroll to and click the "Flash" settings option.
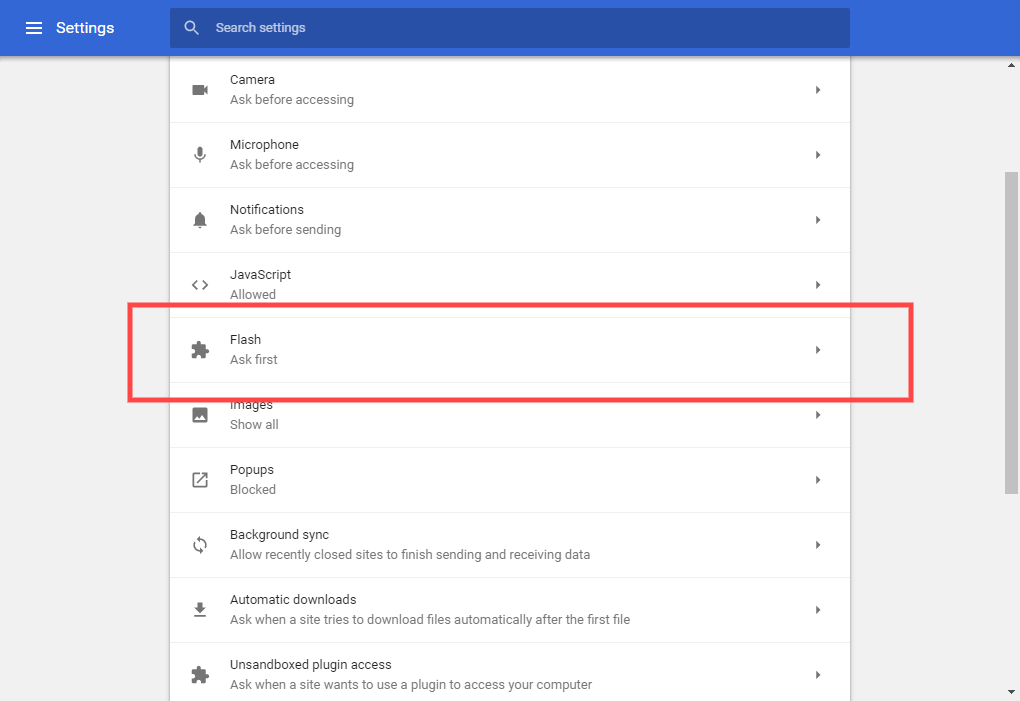
Then in the Allow section, click the "ADD" link to add a website to the exceptions list for Flash. You only need to add the top level domain (up to and including the .com or .net. If you utilize a site that has dev/staging/production subdomains, you can add [*.] preceding the top level domain name, as indicated by the e3-nm.com example in the screenshot.
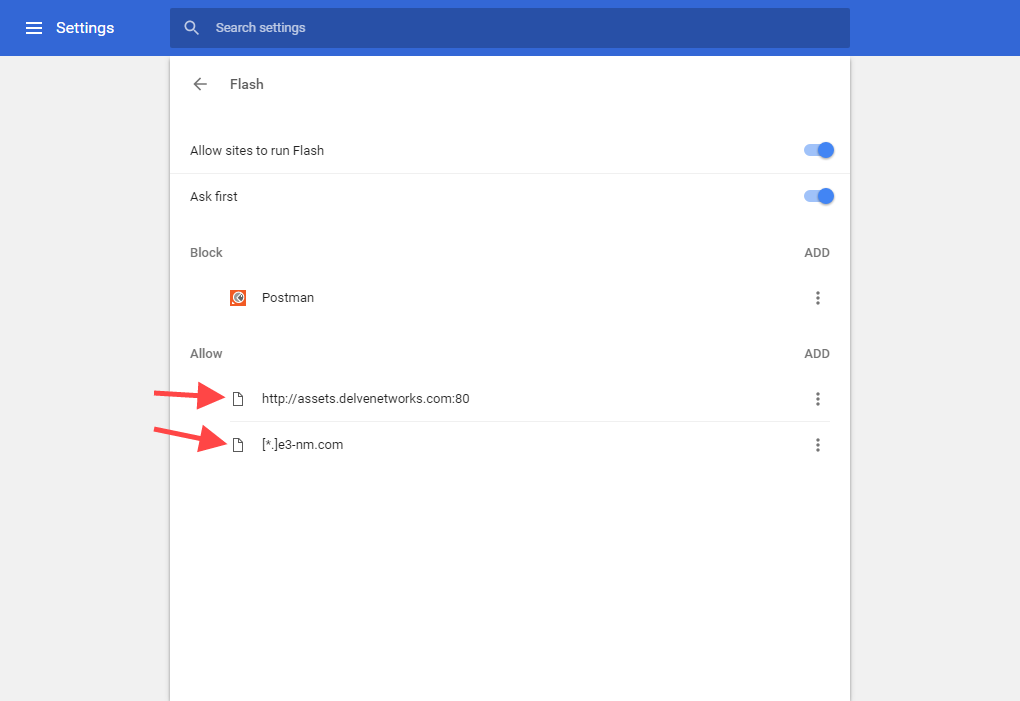
Close the settings tab/window and reload the web page with the Flash components.
Mozilla Firefox
In newer versions of Mozilla Firefox, you won't be prompted or warned about flash components being disabled on the page. You'll just need to manually enable it for the specific website(s).
To do so, click the plugin icon (looks like a lego brick) in the left of the location bar.

This will open a dialog asking you to enable or disable flash for the active website.
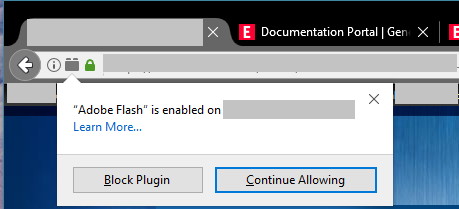
It should automatically reload the page after making your selection.
Internet Explorer (versions 10 & 11)
In Internet Explorer, click Options (gear icon at the top right-corner) and then click “Manage add-ons”.
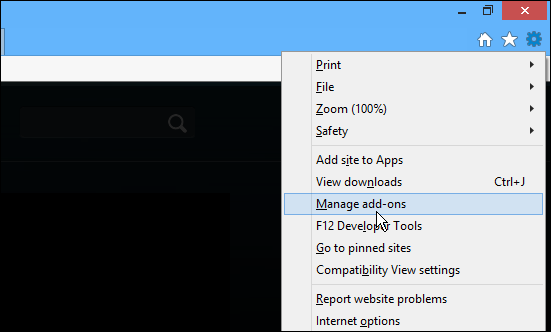
In the next window select Toolbars and Extensions, and in the right pane scroll down to Shockwave Flash Object. Right-click on it and select Enable.
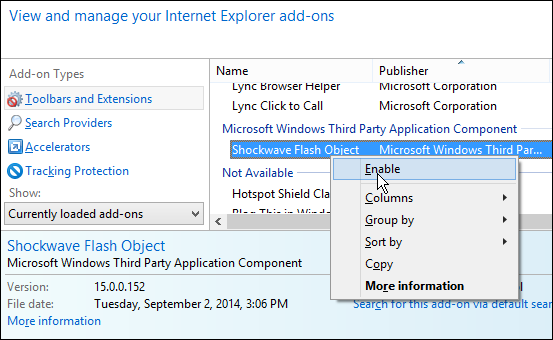
After that, go back to the page you wanted to view and it should work without a problem. (You may need to refresh/reload the page.)